In this post, I'll show you how you can digitally sign your PDF documents. You'll probably need to download Foxit PDF viewer as it has tools Adobe Acrobat Reader does not.
Using Foxit PDF Reader, and Microsoft Paint you can end up with pretty decent results. While they aren't perfect, they get the job done.
I should mention that I'm not a lawyer, and since we are moving into the legal realm a little with signatures, you should be very careful, and ensure that your files are secure. Otherwise, someone may be able to use your digital signature for all sorts of nefarious activities.
Step One: Find/create a digital copy of your signature.
If you don't have a file that includes your signature, just sign a blank piece of paper and scan it to your hard drive. Here's my PDF that I'll start with:With the PDF open, click the "PrtScn" or "Print Screen" Button on your keyboard. This will copy your screen to the clipboard on your computer. Now open Microsoft Paint.
Step 2: Edit your Digital Signature (if your file is already in an editable format, you can skip the next bit of instructions as I'm dealing with a PDF copy of a signature.
With Paint open, past your signature to the program by pressing Ctrl+V. Use the selection tool to select the portion of your signature you'd like to use. After selecting your signature, cut it by pressing Ctrl+X, open a new Paint project and paste (Ctrl+V) your signature onto a fresh canvas.
I like to darken my signature a bit, because sometimes a scan will be a little light. Paint doesn't really have a darken option, but I found a way to work around that. Here's what I do: Choose the rectangle shape tool, outline your signature with a rectangle, choose the fill option set it to "Marker"and change the "Color 2" to black. It should look something like this:
Outline it one more time with a rectangle, and your name will not be visible. Then choose the "option" and fill the rectangle with white paint. Your name will once again appear, and it will be a much more uniform black color. You may need to touch it up a bit, but it is pretty easy. Here's what it will look like before and after darkening:
Step 3: Adding Your Signature to a PDF:
Now that you have a nice dark signature, you can add it to a PDF using Foxit PDF Viewer. Open the PDF you want to sign using Foxit, click Edit=>Insert=>Image. Click and drag to create the spot where you want the signature on the PDF. If your lucky like me, you don't have a name that takes up too much space, or drops down below the signature line.
An image in Foxit basically covers up anything it is placed on. So if you have a big signature, you'll need to change the opacity of the image. This will make your signature lighter, and everything your image covers lighter as well. To change Opacity, double click on your signature image, a setting dialog will open and you can drag the bar to change opacity. While you're there, you should change the "Appearance" of the image to remove the box that outlines the image. You can do this by clicking the drop down and selecting "No Border". Here's what the PDF will look like while you edit it.
After, I edit the PDF, I'll usually print the file to PDF which makes my changes permanent and makes it so they can't be easily edited, or deleted. I use a program called Primo PDF to print my file to PDF. It works just like a printer. You print your file like you normally would, but instead of clicking the drop down and using your printer to print the image, you'll choose Primo PDF Printer from the print dialogue box.
There you have it. It's not perfect, but it gets the job done.


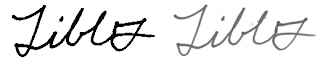
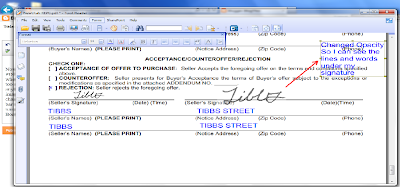



1 comment:
This article helped me a lot in adding a digital signature to a pdf file. I simply followed the steps and successfully added a signature. Thanks for explaining the process.
digital signature PDF
Post a Comment